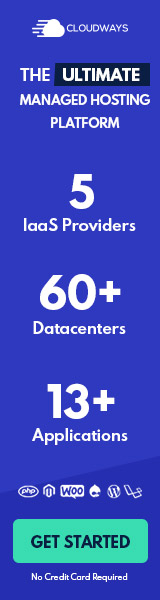Zoom, Teams, and Google Meet meetings are here to stay. Your GoPro camera may now serve as an improved webcam with ease.
Nearly two years have passed since many of us began doing business and socializing online. While coronavirus vaccinations are now available, it’s unlikely that our usage of video chat services and apps will alter much shortly. As a result, it may be time to improve your camera so you can always look your best when you virtually connect with friends and colleagues (changing your Zoom background and turning on the beauty filter can only do so much).
With this practical software modification, you can convert your GoPro camera into a webcam that works with Zoom, Microsoft Teams, Google Meet, and every other significant video chat service you can think of. (You can also convert the camera on your phone into a webcam if you don’t have a GoPro.)
Here’s the precise procedure.
What you need to do to convert your GoPro into a webcam
You’ll need a GoPro Hero8 or Hero9 camera, the most recent models of the well-known durable camera, which were released in 2019 and 2020, respectively. The Hero8 is available on Amazon for $300. To connect the camera to your computer, you’ll also need a USB-C cable (one included with the camera, which will work).
A microSD card & card reader are required for the first setup to update your camera. You’ll also need a dongle if your computer lacks an internal USB port.
Although a Windows version is being created, as of right now, this method only works for Mac users.
And last, to utilize your GoPro as a webcam, you’ll need something to put it on. GoPro offers a wide range of alternatives, including the JawsFlex Clamp ($49.99), the Magnetic Swivel Clip ($24.99), and the Suction Cup ($39.99).
Although unnecessary, the Ulanzi G8-7 Batteries Cove ($19.95 on Amazon) makes it possible to use the USB port while keeping the battery and SD card covered, ensuring that nothing spills out when the camera is in webcam mode.
How to make a webcam out of your GoPro
According to GoPro, here are the detailed procedures for converting your Hero8 camera into a webcam.
Step 1: Update your camera
1. On your computer, download the GoPro Webcam Beta Firmware. (This download includes the update package that will enable the webcam capability on your camera.)
2. Using a MicroSD card adapter or USB reader, insert the microSD card from your camera into your computer.
3. Insert your microSD card and transfer the update file there. To locate the UPDATE.zip file, start a new Finder window and choose Downloads on the left. To create an UPDATE folder, double-click the UPDATE.zip file.
4. Your microSD card will be labelled as Untitled in the Devices section of a sidebar. Add your microSD card by dragging the UPDATE folder there.
5. Select the eject symbol to remove your microSD card.
6. Update your camera: Be certain to switch it off. Then, switch it on with your microSD card inserted. The camera will automatically begin updating, beep multiple times, and then switch off. There will be a checkmark on the front screen when it is finished. (If you see a notice stating that the update was unsuccessful, take out and replace the battery, then retry the update.)
Step 2: Install the GoPro Webcam app and connect your camera.
1. Download and install GoPro Webcam Desktop Utility on your PC. You may notice a GoPro symbol in the Status bar.
2. Turn on your camera and use the USB cord to connect it to your computer. The GoPro symbol will show a blue dot in the Status bar, indicating a successful connection. The camera will also enter USB mode, turning red and displaying a picture of a USB cord on its screen.
Step 3: Preview your webcam
Click the GoPro symbol in the Status bar and choose Show Glimpse to get a preview of your webcam setup. This will enable you to check the quality of your photo before you begin webcasting. Depending on which you like, you may alternate between the mirror and flip modes.
Step 4: Launch your GoPro Webcam
Open the desired video chat application. Zoom, Google Meet, Microsoft Teams, Skype, Twitch, BlueJeans, GoTo Meeting, Snap Camera, and Facebook Rooms are compatible with GoPro’s camera software. If you’re using the Google Chrome browser, it’s also compatible with Webex and YouTube Live.
Choose a GoPro as your preferred camera when launching your video chat app. You could have the choice to do that when you first log in, or you might need to visit Settings. For instance, in Zoom, pick GoPro Camera by clicking the up arrow next to the Start Video button at the bottom of the screen. You may need to close and reopen the video chat app if you don’t immediately see the GoPro camera choice.
The GoPro symbol will display a red dot in the Status bar once the webcam is active to show it is on.
Step 5: Perfect your webcam setup
You may make changes now that your camera is operational.
Resolution: Click the GoPro symbol in the Status bar and choose Preferences to alter the resolution. If you like, you may go from 1080p (the default) to 720p.
Field of view: You may switch between multiple digital lenses to modify your field of view. Select Digital Lens by clicking on the GoPro symbol in the Status bar. Select among lenses that are broad, narrow, or linear.
There are several alternatives for the tools you currently own, such as your outdated phone and laptop. Once you have everything set up, you may look into the online courses and tools required to become a YouTuber or get the finest virtual meeting equipment.