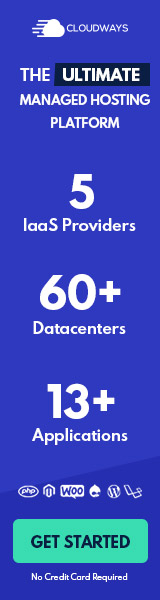The video is a time-lapse and is recorded at a lower frame per second than you see it, giving the impression that it is moving much more quickly. It may be done in-camera using a succession of still images, or it can be done in editing by accelerating a movie. Choosing the finest editing suite for your requirements might be challenging since most of them have time-lapse features.
This post will uncover the top 5 video editing programs for Windows and Mac.
The best time-lapse software for Mac and Windows
1. PowerDirector 365
PowerDirector is a DCHQ Choice for consumer and enterprise video editing. Because it contains all the capabilities seasoned editors want but is still simple enough for newbies, it comes in at number one on our list.
PowerDirector consistently adopts cutting-edge functionality before even industry-recognized editing programs like Adobe Premiere or Final Cut. In reality, PowerDirector regularly makes updates and enhancements, so by the time this blog is published, new features won’t have been added yet!
With PowerDirector, editing 4k and 360 videos, screen recording, and Multicam editing are all possible. Chroma key, AI sky replacement, AI motion tracking, keyframe controls, particles, blending modes, and many more elements are included for effect creation.
Some AI audio techniques are available for wind reduction, voice augmentation, background noise removal, and automated soundtrack fitting. Additionally, there is a sizable music library and a royalty-free stock collection of images and videos from Getty Images and Shutterstock.
If you’re just starting, this may seem intimidating, but PowerDirector was designed with the user in mind. Numerous lessons are accessible while it is being set up, and it comes with hundreds of templates that can handle a lot of the work for you. Even better, you can make a film with the Magic Movie Wizard in only 4 simple steps: import, tweak and enhance, preview, and output.
Its well-known non-linear editing structure and fine-grained change control will appeal to editors. With the pre-cut tool included in PowerDirector 365, source clips may now be edited before being placed on the timeline. Additionally, there are two video preview windows, so you won’t have to switch between the raw and edited versions of the film.
But why specifically is PowerDirector 365 excellent for time-lapse videos? It is a fantastic option for time-lapse videographers of any skill level since it can handle footage from professional cameras and iPhones. With PowerDirector’s built-in video stabilization, you can use VR footage in 360 degrees. Users of action cameras like GoPro may fix fish-eye distortion, camera shaking, and color and add freeze-frame or time-shift effects with the Action Camera Center. Additionally, several transition choices make the shift between sped-up and standard video rates seamless.
Using excellent color correction and grading tools, you may also change the white balance, brightness, contrast, saturation, and sharpness. To make you’re time-lapse seem Hollywood-ready, you may use a color match or even choose from a selection of dramatic color options.
You won’t have to wait long to create and submit your final product after your time-lapse is finished. The rendering speeds of PowerDirector are over three times faster than those of Adobe Premiere and Final Cut.
2. Adobe Premiere Pro
Professionals have always preferred Adobe Premiere Pro, and Great for anything from large-screen presentations to social media postings. You may export to practically any format, and it supports all types of video.
Multicam editing, 3D editing, organizational tools, auto reframing, speech-to-text for automated subtitles, and the ability to output in up to 8K are just a few of the many professional capabilities available in Adobe Premiere Pro.
With millions of royalty-free movies, pictures, templates, and songs, Adobe Stock is readily accessible inside the application. But using any of the material in your films will need payment.
There is no limit to the number of video tracks that may be included in the editing timeline, and you can move between completely configurable workspaces. Even while playback is still going, editors have the chance to make changes.
Everything you need to edit a time-lapse film is included in Adobe Premiere Pro. You may speed up any movie and imitate camera movement with the time-lapse tool. The warp stabilization function, however, will smooth out jerky photos.
The absence of motion-tracking, inability to automatically match soundtracks and lack of a sound effects collection are drawbacks of utilizing Adobe Premiere Pro. Because Adobe Premiere Pro is difficult to use, it is not the best option for novices. Furthermore, unless you also buy After Effects, many of the fantastic effects offered in PowerDirector are incompatible with Premiere Pro.
A free trial of Adobe Premiere Pro is offered for 7 days.
3. Final Cut
For years, Final Cut has been reshaping the video editing industry. It tries to alter the game indefinitely. Advanced editing tools with flexible workspace designs are available in Final Cut.
It has 149 built-in video effects, 109 built-in audio effects, and plug-in compatibility for many more. Other capabilities include direct posting to Facebook, Vimeo, and YouTube, Multicam editing, limitless video tracks, captioning, 3D titles, and chroma key.
Final Cut’s color editing options make it a superb choice for editing time-lapse footage. Your pictures may automatically be color corrected in Final Cut. Play around with saturation, exposure, shadows, highlights, and other settings with the Color Adjustment Panel.
With the help of its ReTime option, Final Cut also makes adjusting playback speed simple. Options include selecting a fast speed, a blade speed, or a custom speed. Recently, a flow transition tool was implemented to eliminate jump cuts. Final Cut has more than 100 transitions, similar to PowerDirector (Adobe Premiere has 47).
The trackless timeline editing interface in Final Cut was recently introduced. It might be quite perplexing to seasoned editors used to a standard timetable. Additionally, missing motion tracking, Final Cut is exclusively accessible on Macs.
A 90-day free trial is available for Final Cut.
4. LRTimelapse
The “LR” stands for Level & Ramp in LRTimelapse, which means it ramps the picture adjustments to account for exposure variations, which are frequent in most time-lapse recordings.
As the name implies, this program is designed specifically for serious individuals about time-lapse photography and tackles many problems they encounter.
Multi-Pass-Visual Deflicker, a feature of LRTimelapse, eliminates flicker brought on by variations in lighting. Photography of the sun setting and rising benefits from changes from day to night and night to day. A motion blur function and choices to fade in and out of time-lapse in a single clip are available.
Process each picture via Adobe Lightroom before importing it into LRTimelapse if you’re making a time-lapse out of hundreds of photographs to drastically cut down on editing time. White balance and color rendition may be changed. However, Lightroom is required for more elaborate color adjustments.
There are procedures designed particularly for lengthy time-lapse videos for stop motion animation. Thanks to batch rendering, multiple time-lapse films may be swiftly rendered and exported in 8K.
LRTimelapse is for you if you are a seasoned time-lapse photographer. However, there are certain restrictions with the program. For starters, it’s difficult to use and requires patience and time to understand, so if you’re just interested in time-lapse photography, you may not want to make an effort. Additionally, buying Adobe Lightroom is a need since it works well with this program.
Through their website, you can test the free version of LRTimelapse.
5. AdobeAfter Effects
You can make spectacular time-lapse videos and artistic masterpieces with Adobe After Effects.
Time lapse movies High-end visual effects including rotoscoping, 3D, VR, & animation are included.
There are several presets and plug-in options in Adobe After Effects. A motion graphics editor and a warp stabilizer are available for time-lapse films to help with shaky footage.
Flickering & motion blur effects, personalized transitions, and removing eye-catching elements are options.
Although it is not intended to be a standalone editor, Adobe After Effects may add interesting time-lapse effects to a movie that has previously been slightly edited. After Effects also has a high learning curve, so mastering it may need weeks of effort.
It has a seven-day free trial period.
Making a Time Lapse Video on Windows and Mac
Let’s look at making a time-lapse using our preferred software, PowerDirector.
Step 1: Drag your movie into the editing timeline after importing the clip you want to accelerate into PowerDirector.
Step 2: To make your clip shorter and quicker, click and drag the end to the left while holding down the Control button. Release Control as well as the mouse.
Step 3: Replay the tape to check that the length and pacing are OK and make adjustments if needed.
Go to the Tools menu and choose “Select Video Speed” if you want additional control over the speed. This launches the Video Speed Designer, where you may adjust the clip’s speed and duration.
Step 4: After setting the speed, click “Fix/Enhance” and choose “Video Stabilizer” to stabilize the jittery video.
If you need to remove non-directional shakiness, such as that resulting from panning during a hyperlapse, you may choose the correction level and click on “Enhanced Stabilizer.”
Check out our How to Make a Time-Lapse for a more detailed look at creating your time-lapse films.
Download Free Time Lapse Editing Software
When it comes to editing time-lapse videos, PowerDirector is hands down the winner. It’s a fantastic option for users of all skill levels and is quite intuitive.
It can import, edit, add fantastic effects, and rapidly export to your preferred website since it is a standalone editing system. Additionally, it has all the tools a time-lapse editor might require, including the ability to import many photographs or speed up videos.
PowerDirector provides options for color blending, Action Camera Center, and stabilization.
FAQs about Time Lapse Software
1. What is a time-lapse video?
The video is a time-lapse and is recorded at a lower frame rate than you see it, giving the impression that it is moving much more quickly. Three different methods may be used to do this: in-camera using a smartphone with a time-lapse function or software; from a collection of still images composited to depict the passage of time; or in editing by accelerating a movie that was originally captured at a standard pace.
Time-lapse is used to illustrate it happening quickly when something takes a while (like snow melting or flowers blossoming).
2. Should I hire a professional time-lapse film editor?
If you film time-lapse videos, that’s the only situation in which you wouldn’t require a video editor.
You must make basic modifications while using your phone, such as cutting and cropping.
A video editor will offer excellent time-lapse-specific effects, even if you make time-lapse films on the spot with your phone.
Hundreds of still photographs will need to be imported into editing software if you use a camera to capture time-lapse. Additionally, an editor is required if you wish to speed up a standard video.
3. How can I create a time-lapse film using still images?
Import your photographs into PowerDirector’s Media Room, and then follow these instructions to edit them into a lovely time-lapse.
Step 1: Drag the images onto a timeline track.
Step 2: Choose all of the images and click “Slideshow.”
Step 3: Select “Time-Lapse” and then “Next.”
Step 4: Select background music by clicking on the music note; alternatively, click “Customize.”
SlideShow Designer will appear, enabling you to choose the length of each frame. You may adjust the frames per second until your final movie is the desired length since it will inform you how long it will be.
To preview your clip, choose “Ok” then “Next” in step 5.
Your completed video may be saved to a device, a CD, uploaded to the internet or sent to Advanced Editing for effect addition.
4. How can I make a time-lapse slower?
Only in editing software, whether on your phone or PC, can you alter the pace of your time-lapse.
Step 1: Add your video to PowerDirector’s editing timeline.
Step 2: Select “Speed” from the Edit menu.
Step 3: Under your clip, there will be a control slider. Your movie will slow down if you move the slider to the right.
5. What is a time-lapse photo?
Step 1: Put your tripod and set all settings to “Manual”.
Step 2: Determine the appropriate speed for the intervalometer or how often you want the camera to take pictures (for example, 1 shot every 2 seconds).
Step 3: Set the duration of the camera’s photo-taking time. You could enter a time (30 minutes) or several images, depending on your camera (500 photos).
Step 4: Press the shutter or button to capture time-lapse pictures with your camera.
6. What are some concepts for time-lapse videos?
There are many options for time-lapse, with travel and nature being the most popular.
Weather (clouds flowing past, snow melting, flowers blossoming), space (moon rising and moving across the sky), or animal footage might all be considered examples of nature (the life cycle of a caterpillar, ants tunneling through an ant farm).
Travel footage could show pedestrian activity at a major crossroads.
A time-lapse film may also illustrate how DIY projects, crafts, or artwork are created quickly. It’s a fun alternative to utilizing two photographs side by side to demonstrate a “before and after.”
7. What qualities should a time-lapse creator have?
- Video editing software for professional cameras and iPhones
- Adjust the playback speed stabilization of video
- Color rectification
- Time-lapse that fades in and out
- Several transitions
- Export to different media
- Ability for cropping, trimming and cutting
- Automatically match music to video duration
- Motion blur
8. Which iOS and Android time-lapse applications are the best?
- PowerDirector
- Lapse It Pro
- Hyperlapse from Instagram
- Time Spirit
- Microsoft Hyperlapse Mobile
9. How can I create a time-lapse video on an iPhone?
You may use the Camera app on an iPhone 8 or later to take time-lapse photos.
Step 1: Open your Camera app and go through the menus until you see “Time-Lapse” above the shutter button.
Step 2: Press the red record button once, then press it once more after you’re through. Your Photos app will save the time-lapse movie you created.
In the Photos app, you may make simple edits to your time-lapse video, including cutting, cropping, and applying a filter.
10. On Android, how can I create a time-lapse?
Step 1: Open the camera, then press “Video” to enter video mode.
Step 2: Locate the Time Lapse button in step two. It could be found under “More,” “Video Resolution,” or “Manual,” depending on the phone type you have.
Step 3: Press the “Record” button once again when you’re finished.
11. How do I use a DSLR to create a time-lapse?
Step 1: To capture a still image, mount your DSLR camera on a tripod.
Step 2: Set your intervalometer
You may need to purchase an intervalometer, which automatically opens the shutter once every few seconds for a certain amount of time. Before purchasing an external intervalometer, ensure your camera already has one, as many of them do. You may choose how long and how many seconds should pass between shots.
Step 3: Choose your ISO setting, which determines how bright or black your picture will be.
Make sure you choose MANUAL rather than AUTO. If you leave it on auto, the camera will continuously adjust the brightness, ruining your time-lapse effect.
Before attempting a time-lapse movie, make sure your camera is fully charged.
Try to hardwire the camera to a constant power supply if your video will take hours, days, or even months to capture.
Make sure the memory card you choose has space for the many images you will be capturing.
Consider weather-proofing your camera, particularly if you want to leave at any time while recording.


![5 Best Free Time Lapse Video Makers in 2022 [Windows & Mac]](https://www.digitalcamerahq.com/wp-content/uploads/2022/07/best-timelapse-software-1280x640.jpg)